Welcome to DAY 8 of the OneClick Basic Training.
Your all-in-one team, training & break management solution.
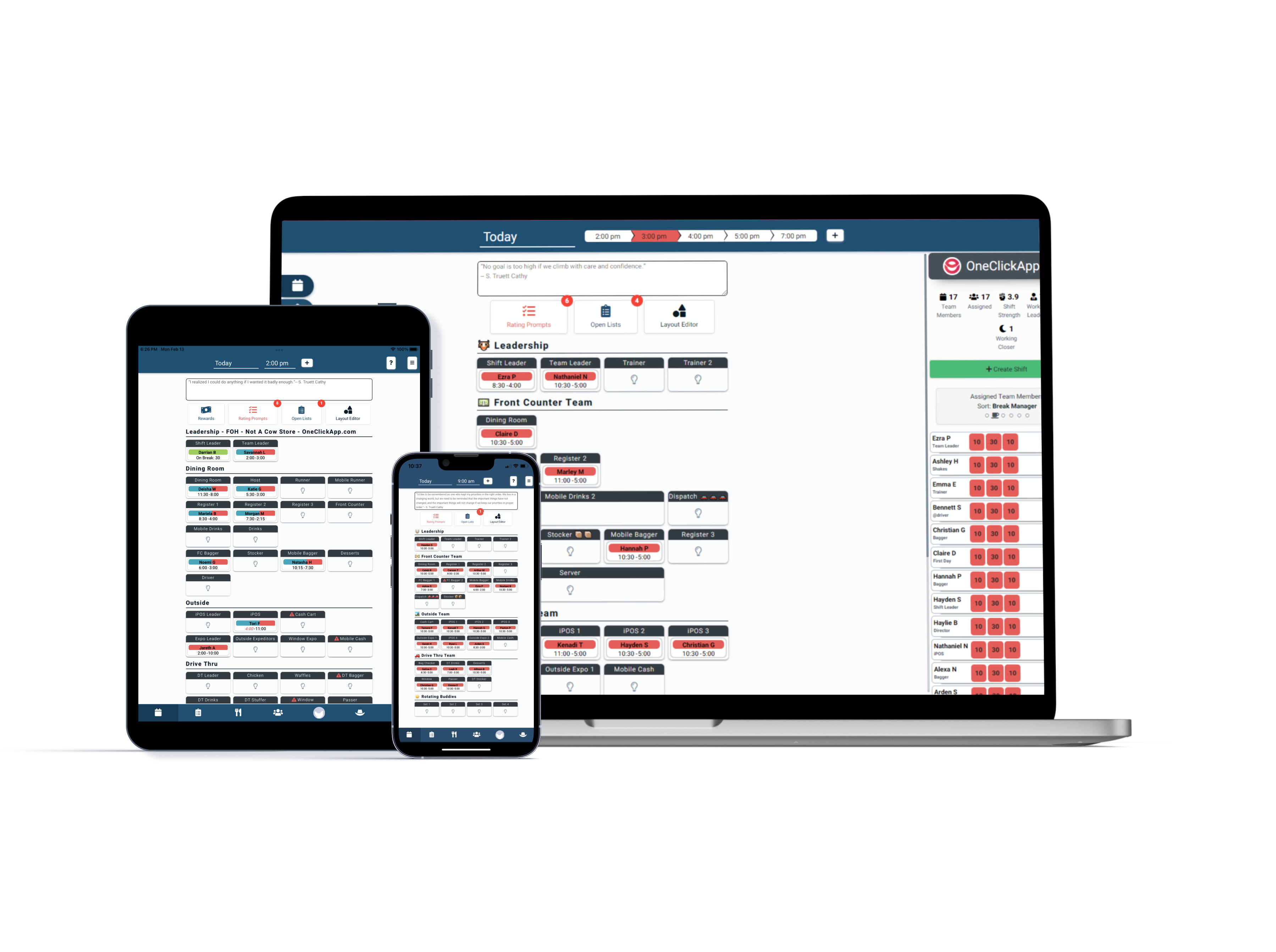
Learn How to Adjust Shifts
-
Creating new shifts
-
Editing times
-
Editing people
-
Editing areas
-
Deleting/Restoring shifts
-
How to place Team Members into positions
-
How to see different times and days
-
Switch to FOH to BOH and back
Creating New Shifts
Create a new shift even if you can't access your scheduling platform. Click on Create Shift, add times, and assign a team member. If there's an overlap, it will display their current schedule.
Editing Times
To adjust a team member's schedule in OneClick, select their shift, make changes, and save. It should only take a minute to update symbols like breaks.
Editing Team Members
Edit a team member's shift in OneClick by right-clicking or holding down the left button on their shift. Choose the person covering their shift, update any necessary breaks or symbols, and click "Save Changes." It's quick and easy!
Editing Areas
To assign a team member to work in front or back, right-click or hold the left mouse button on their shift, open the employee preview, edit their shift, change the area checkmark box, and click "Save Changes".
Deleting/Restoring Shifts
To change a team member's shift in OneClick, right-click on the shift and select "Open Employee Preview." Edit the shift, uncheck current areas, and save changes. To restore an edited shift, find the team member in the staff list and click "Restore."
Bookmark These Helpful Resources
Best Practices
Achieve success with these tips.
Contact Support
Contact our team of specialists.
Request a feature
We're always looking for ways to improve.



