Welcome to DAY 3 of the OneClick Basic Training.
Your all-in-one team, training & break management solution.
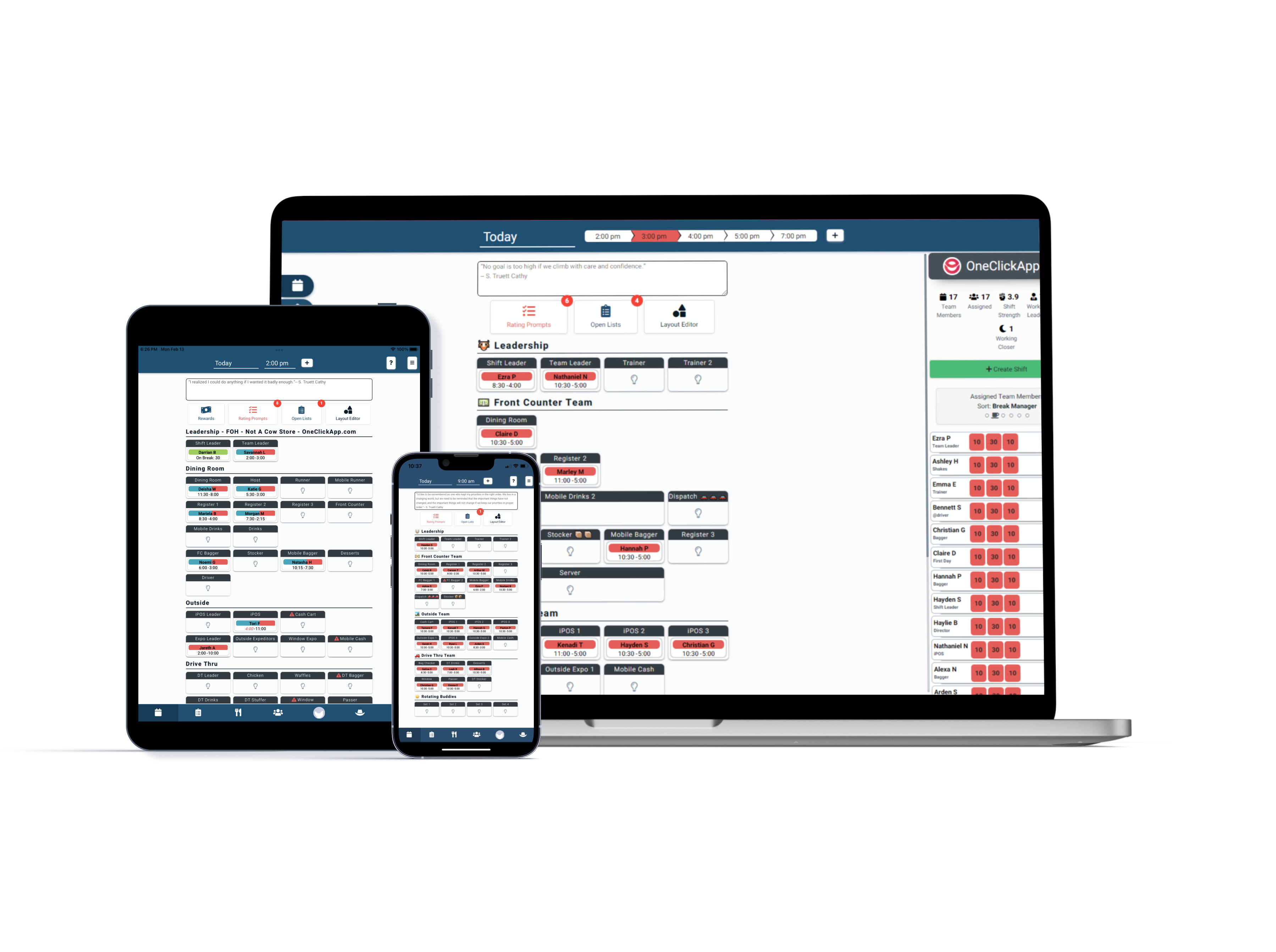
How to Run Breaks and Adjust Permission Levels
-
Basic break management
-
Advanced break management
-
Permission levels
-
Service Account
-
Signing in
-
How to place Team Members into positions
-
How to see different times and days
-
Switch to FOH to BOH and back
Basic Break Management
Keep track of your team's breaks with our management features. Easily see who needs a break, who's on break, and who already finished. Red means they need a break, green means they're on break, and blue means they're done.
Advanced Break Management
Our system helps you follow labor laws by tracking multiple rest periods and meal breaks for your team. It also prioritizes breaks and lets you know who needs to take a break next and when.
Permission Levels
Every Team Member registered in your schedule platform automatically receives an OneClickApp account.
The Director can grant additional permissions as needed.
Service Account
This is the account to sign in to your store iPad or computer. This account is generally your store email. Store number XXXXX@chick-fil-a.com.
This will allow anyone to modify position assignments, manage breaks, and manage checklists. For higher permissions levels, use the guest sign-in
Signing In
To sign in, access the cowboy hat icon using the pin saved in your profile. This will allow you to view your assigned tasks and gain access to higher permission levels for rating training, using infractions, and editing layouts.
Bookmark These Helpful Resources
Best Practices
Achieve success with these tips.
Contact Support
Contact our team of specialists.
Request a feature
We're always looking for ways to improve.



